
こんばんわ、ちま夫です。
Windows10のプロキシ設定を簡単に(楽に)変更する方法を書きますね。
自分で言うのもあれですが、非常に便利で重宝しています!
私はWindows10を利用しているのですが、プロキシ設定を頻繁にいじります。(パソコンを持ち歩いているため)
Windows10標準のプロキシ(Proxy)設定の変更方法は非常に面倒臭いので、何か良い方法が無いかと思い、色々調べて自分が採用した方法を書きます。
プロキシ設定を楽にする方法の調査と決定
まず、プロキシ設定を楽にする方法をgoogle先生に聞いてみたら
- プロキシ設定変更フリーソフトの導入
- プロキシ設定変更Script(BATファイル)の作成
- プロキシ設定画面へのショートカット
などが見つかりました。
色んな方法があるんだなと思い、一通り全てを試してみました。この中で私が採用したのはプロキシ設定画面へのショートカットです。
・プロキシ設定変更フリーソフトのメリット・デメリット
メリット: クリック1回で切替可能
デメリット:必要数分の設定保存が必要
・プロキシ設定変更Script(BATファイル)のメリット・デメリット
メリット: クリック1回で切替可能
デメリット:必要数分の設定保存が必要
・プロキシ設定画面へのショートカットのメリット・デメリット
メリット: クリック1回で設定画面表示
デメリット:設定値を手動で登録する必要がある
それぞれの手法のメリット・デメリットはこのような感じでしたので、私はこのプロキシ設定画面を一発で表示できれば非常に楽になるんじゃないかと思い、この手法を採用することにしました。
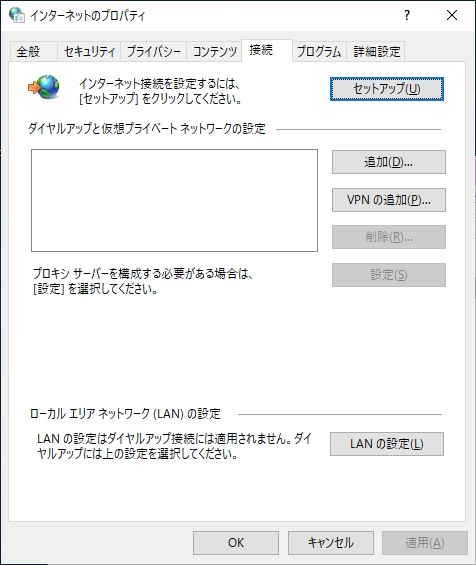
プロキシ設定画面へのショートカット作成方法
プロキシ設定画面へのショートカット作成方法を書きますね。
【手順ー1】
デスクトップを右クリックして、「新規作成 → ショートカット」をクリックします。
【手順-2】
「項目の場所を入力してください」部分に下記のコードを入力して「 次へ」。
%systemroot%\System32\rundll32.exe shell32.dll,Control_RunDLL inetcpl.cpl,,4
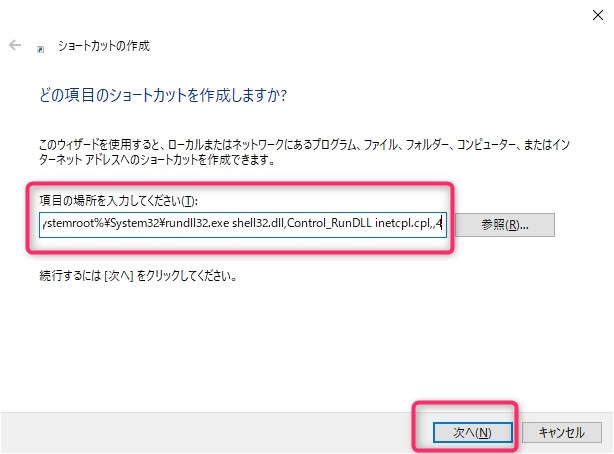
【手順-3】
「このショートカットの名前を入力してください」に、好きな名前を入力し「完了」ボタンをクリック。私は「プロキシ設定画面」にしました。
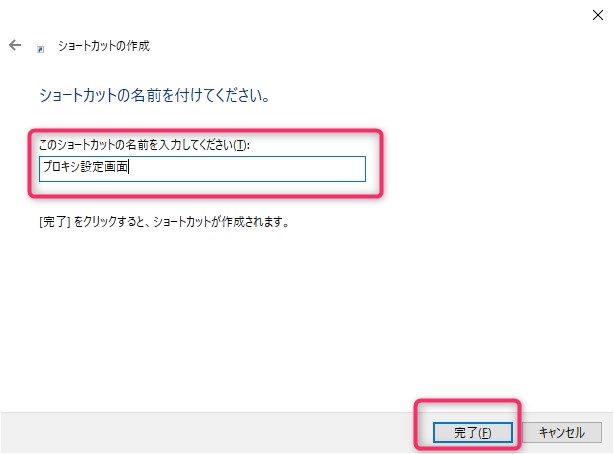
【手順-4】
これでショートカットの完成です。
ショートカットアイコンを自分好みに変更してみましょう。
できあがったショートカットを右クリックして「プロパティ」をクリック。

【手順-5】
「アイコンの変更」をクリック
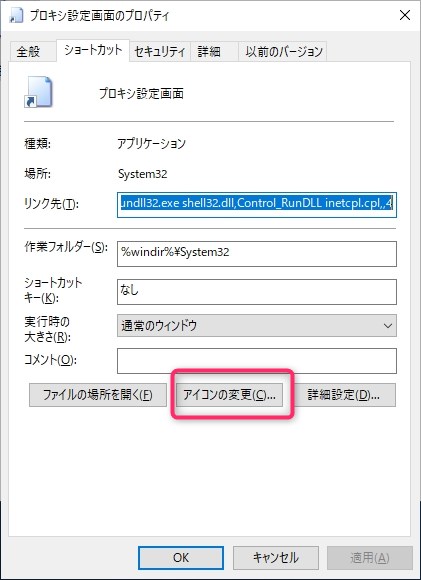
【手順ー6】
「このファイル内のアイコンを検索」部分を「空白」にて「OK」をクリック
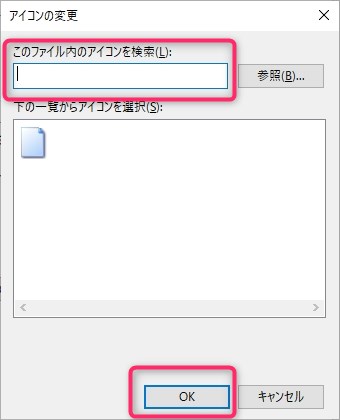
【手順-7】
アイコンが沢山表示されたので、好みのアイコンを選択して「OK」をクリック。
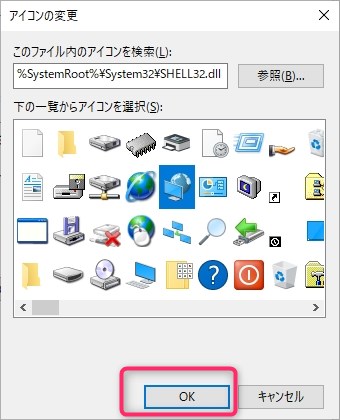
【手順ー8】
「OK」をクリック
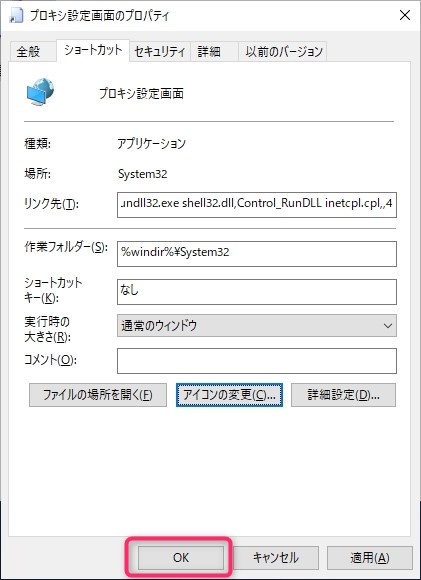
【手順ー9】
アイコン変更が完了しました。

【手順ー10】
これでプロキシ設定画面へのショートカット作成は完了です。
早速クリックしてみましょう!!!
素晴らしい!!!快適ですね!!!
【手順ーその他】
作成したショートカットを正規の保存場所に移動してみたり、タスクバーにピン留めしたり、各自の好みに変更をしてください。