
こんばんわ、ちま夫です。
Windows10ネットワークドライブの割り当ての設定方法について書きたいと思います。
設定を誤ると、PC起動時に「ネットワークドライブに再接続できませんでした」の表示が出でしまい、ネットワークドライブが利用できなくなってしまいますのでご注意ください。
環境(条件)
この記事は、WindowsログインアカウントとNASの共有フォルダのアカウントが異なる場合を想定して手順を書いています。
WindowsログインアカウントとNAS共有フォルダのアカウントが同一の場合は、手順が少し異なりますのでご注意ください。
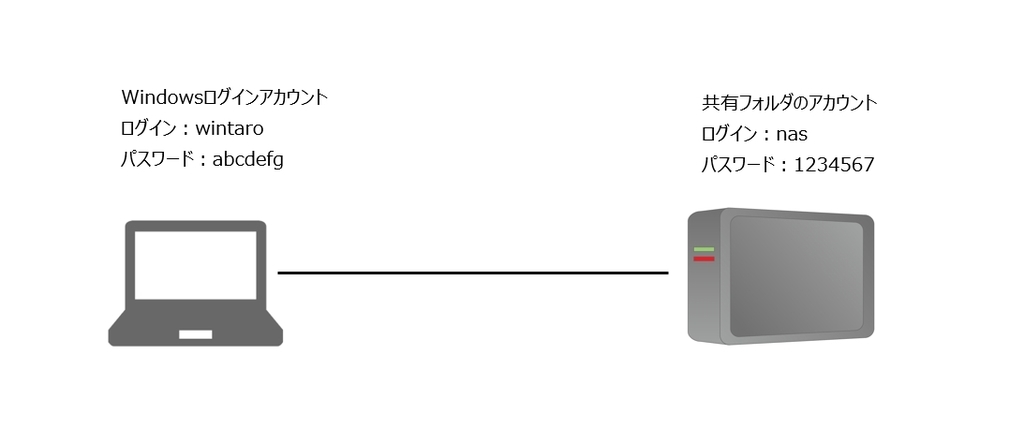
Windows10
ログイン:wintaro
パスワード:abcdefg
NASの共有フォルダ用アカウント
ログイン:nas
パスワード:1234567
ネットワークドライブの割り当て方法
【手順-1】
「ファイル → ネットワークドライブの割り当て → ネットワークドライブの割り当て」を選択。

【手順-2】
ドライブ:Z(好みで割り当てたいドライブを選択)
フォルダー:¥¥nas¥共有フォルダ(NASの共有フォルダパス)
「サインイン時に再接続する」をチェック
「別の資格情報を使用して接続する」をチェック
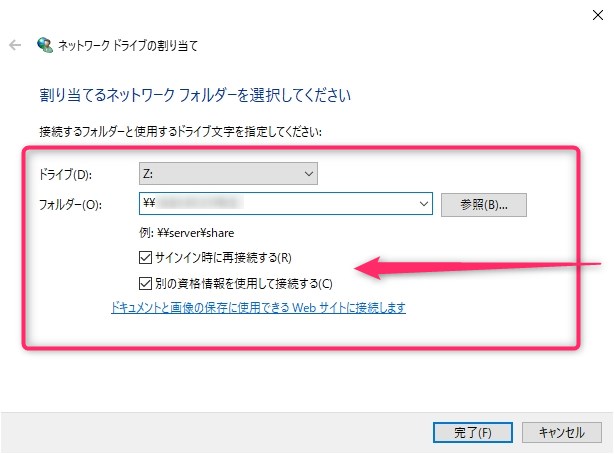
【手順-3】
NAS共有フィルダ用のログインアカウントを入力
「資格情報を記憶する」をチェック

【手順-4】
これで設定終了です。
一応、資格情報マネージャーの確認をしてください。
「コントロールパネル → ユーザーアカウント → 資格情報の管理」を選択し、「常設:エンタープライズ」になっていることを確認。
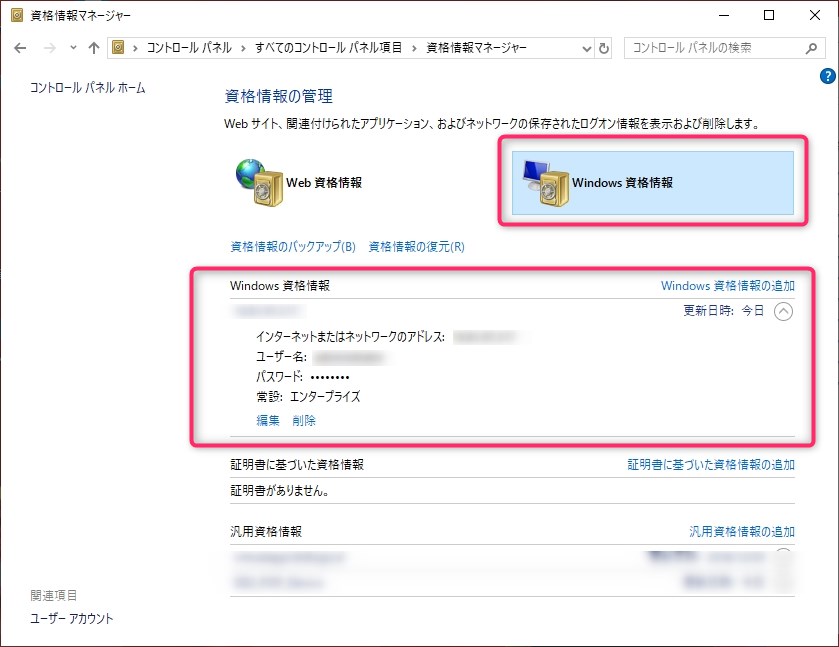
【手順-5】
PCを再起動して、ネットワークドライブが割り当たっているか確認してください。
Windowsサポートページ
参考までにMicrosoft Windowsサポートページに記載されている、ネットワークドライブの割り当て方法を紹介しておきます。
ネットワーク ドライブを割り当てることで、毎回ネットワーク ドライブを探したり、ネットワーク アドレスを入力したりする必要なく、Windows のエクスプローラーからそのネットワーク ドライブにアクセスできます。
引用元:ネットワーク ドライブの割り当て
問題が発生した場合
・PC起動後に「ネットワークドライブに再接続できませんでした」
・Windows10からNASにアクセスできない。ネットワークエラーが発生する。
これらの問題が発生した場合は、下記の記事を参照してみてください。