
こんばんわ、ちま夫です。
2020年1月16日に新Edge(Chromium版Edge)がリリースされたので、早速Windows10 64bitにインストールしてみたところ、旧Edgeが無くなり新Edgeだけになってしまいました。(当たり前ですが・・・)
新Edgeと旧Edgeの両方を利用したいと思い、新旧Edgeの共存方法が無いかと調査したところ、方法があったので備忘録として書きます。
共存手順概要
■パターン-1
①ポリシー設定適用
②新Edgeインストール
③共存完了
■パターン-2
①新Edgeインストール
②ポリシー設定適用
③新Edgeインストール <== もう一度インストールすれば共存になります
③共存完了
新Edge(Chromium版Edge)の入手先
新Edgeは「ここ」から入手できます。
Microsoft社が公開している共存方法
Microsoft社が公開している旧Edgeと新Edgeの共存方法がありましたので、この文書(ローカルグループポリシーで新旧のEdgeを共存させるための設定方法)を参考に共存させてみたいと思います。
ローカルグループポリシーで新旧のEdgeを共存させるための設定方法
■手順-1
このページからグループポリシー用Edgeテンプレートファイルを入手します。
■手順-2
「 GET POLICY FILE」をクリックしてポリシーファイルを入手
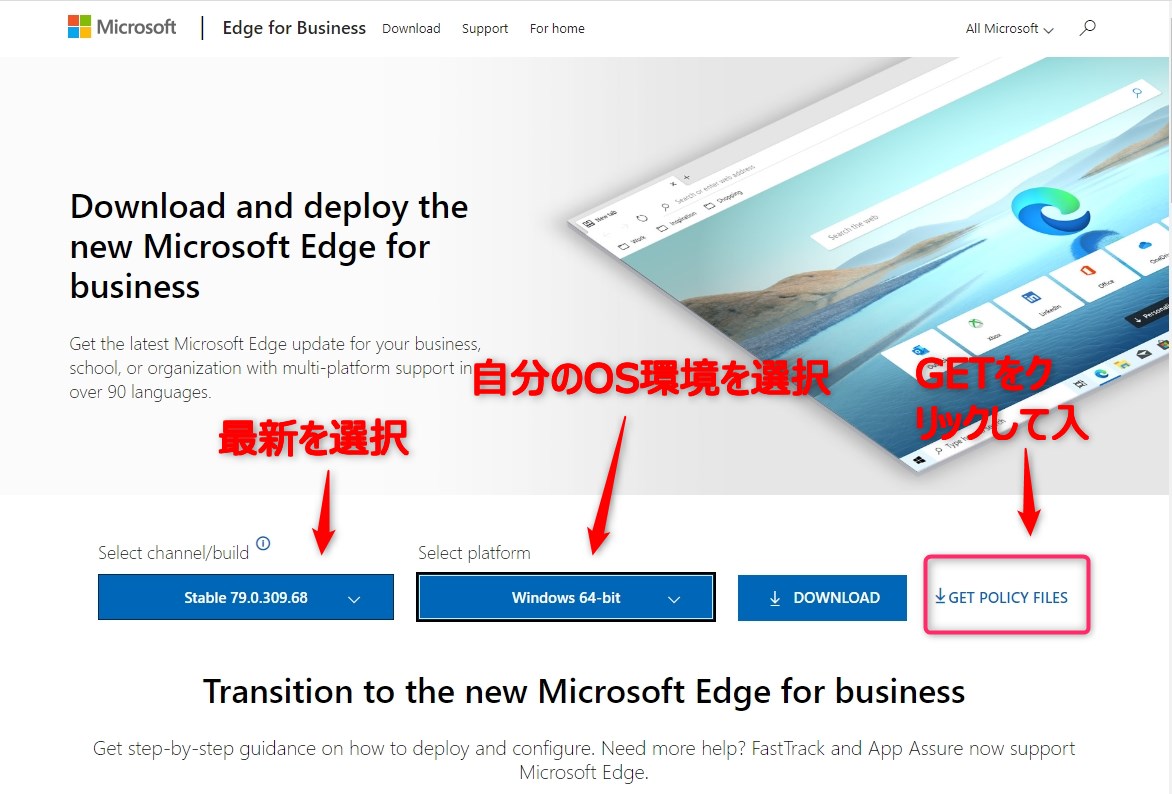
■手順-3
ダウンロードしたファイル(MicrosoftEdgePolicyTemplates.cab)を解凍します。
■手順-4
解凍した
・msedgeupdate.admx
・msedgeupdate.adml
この2個のファイルを下記の場所にコピーします。
| コピー元 | コピー先 |
| \MicrosoftEdgePolicyTemplates\windows\admx\msedgeupdate.admx | %windir%\PolicyDefinitions |
| \MicrosoftEdgePolicyTemplates\windows\admx\ja-JP\msedgeupdate.adml | %windir%\PolicyDefinitions\ja-JP |
■手順-5
ローカルグループポリシー エディターを起動します。
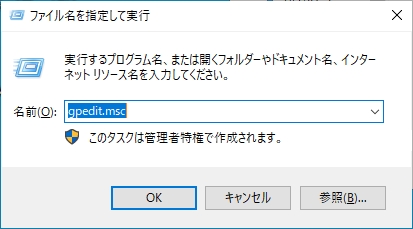
■手順-6
グルプポリシーエディターを起動したら、
左ペインの「コンピューターの構成」→「管理テンプレート」→「Microsoft Edge の更新」→「アプリケーション」を順に開き、
右ペインの「Microsoft Edgeでのブラウザーの同時実行エクスペリエンスを許可する」という項目をダブルクリックします。
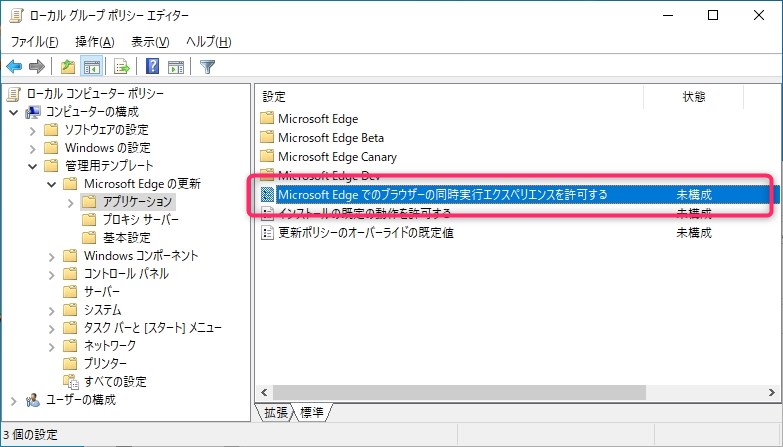
■手順-7
「有効」を選択し「OK」をクリック
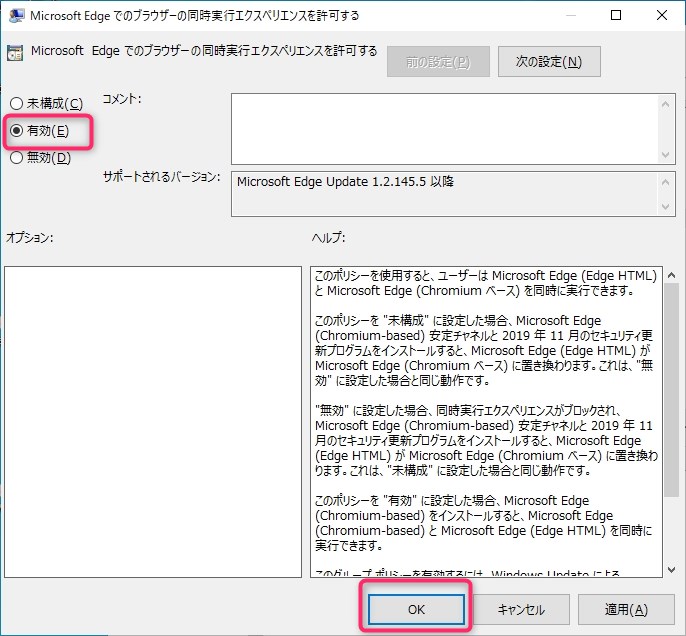
■手順-8
これで共存設定の完了です。
スタートメニューに「Microsoft Edgeレガシィ」と「Microsoft Edge」が表示されれば成功です。
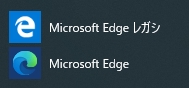
もし「ポリシー適用前に新Edgeをインストールしてしまった」場合は、もう一度上書きで新Edgeをインストールすると共存になります。